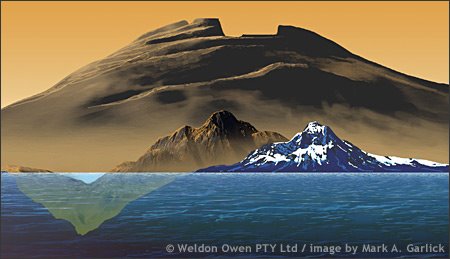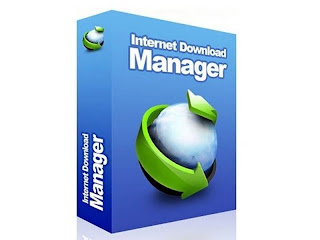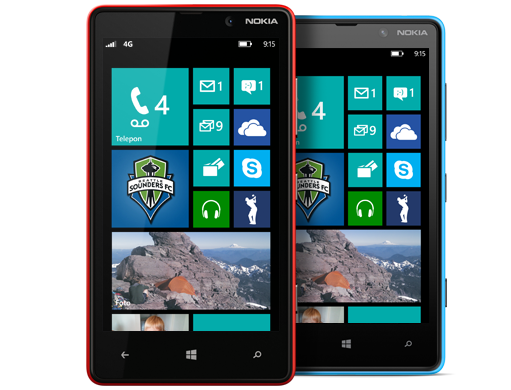File dapat diberikan hak akses tergantung dari pengguna file. Ada 3 hak akses file yaitu read, write, dan execute. Kenapa diperlukan File Permission? Untuk menjaga keamanan dan reliabilitas dari sebuah file.
Umumnya permission file di linux memiliki 10 karakter (coba lihat ls -l pada suatu folder untuk melihat 10 karakter permission ini).
Karakter pertama menunjukkan identitas file
contoh Screen Shootnya
Karakter 2-10 (9 karakter selanjutnya) adalah menunjukkan hak akses file (r/w/x) dengan dibagi 3 bagian
|
r
|
w
|
x
|
r
|
w
|
x
|
r
|
w
|
x
|
|
User
|
Group
|
Other
|
||||||
User untuk pembuat file, Group untuk grup dari user tersebut, Other untuk non pemilik file tersebut. Setiap blok diisi oleh masing2 atribut (r/w/x) atau – untuk no permission
MENGATUR HAK AKSES
MODE SIMBOLIK
Aturan :
– Pilih Pengguna mana?
u user/owner
g group
o other
a all
– Apa yang harus dilakukan?
+ add this permission
– remove this permission
= set exactly this permission
– Pilih file permisinya
r read
w write
x execute
contoh, saya akan merubah hak akses file SYAEFUL.txt menjadi write semua,
caranya:
$chmod a=w SYAEFUL.txt
dan nanti keluarannya akan sperti berikut --W--W--W-
kemudian kita juga bisa menambahkan izin read pada user dengan perintah sebagai berikut :
$chmod u+r SYAEFUL.txt
hasil keluarannya akan seperti berikut ini:
nah itu tadi menggunakan metode simbolik untuk merubah hak akses file, nah ada cara yang kedua yaitu dengan menggunakn mode numerik, untuk aturannya sebagai berikut :
aturan :
4 = read (r)
2 = write (w)
1 = execute (x)
0 = tidak ada izin (-)
Dengan 3 digit masing masing digit adalah sum/jumlah dari aturan diatas. Misalkan Read+write adalah 6
contohnya :
saya akan menambahkan read, write execute ke semua user, group dan other file SYAEFUL.txt
$chmod 777 SYAEFUL.txt
hasilnya sebagai berikut, dan filenya langsung berwarna hijau, artinya file tersebut executeble
kita juga bisa mencabut atau menghilangkan semua hak akses dari user, group dan other, dengan cara sebagai berikut:
$chmod 000 SYAEFUL.txt
dan hasilnya sebagai berikut :
sekian saja tutorial tentang Hak akses pada LINUX (Linux File Permission) semoga bermanfaat :))
Keep Blogging and Happy Coding :D